Configure PowerBI.com integration
• This functionality requires a one-time configuration of your environment. An Azure Portal administrator must do this step to enable Microsoft Power BI to communicate and authenticate correctly.
• You must also be a system administrator in the D365FO application. This option is available on the System administration menu.
• You must have a PowerBI.com account. You can create a trial account if you don’t have an account. (A Pro license isn’t required for this configuration step.)
• You must be an administrator for your Microsoft Azure Active Directory (Azure AD) account.
Registration process
1. Sign in to https://portal.azure.com/ using an Azure tenant admin account.
2. Go to Azure Active Directory > App registrations > New application registration.
3. Enter the following values:
- Name – Enter the name of your app.
- Supported account types – Enter only accounts that are directly in this organization (single tenant).
- Application type – Enter Web.
- Redirect URI – Enter the base URL of your client with oauth appended to the end, such as https://contosoax7.cloud.dynamics.com/oauth.
4. Select Register.
5. Copy the Application (client) ID value. You will use this value to connect to the PowerBI.com service.
6. Select Manage > API permissions > Add a permission > Microsoft APIs > Power BI Service.
7. Select Select Delegated permissions.
8. Enable the following permissions:
- Content * Content.Create
- Dashboard * Dashboard.Read.All
- Dataset * Dataset.Read.All
- Report * Report.Read.All
- Workspace
* Workspace.Read.All
9. Select Add permissions.
10. Select Manage > Certificates & secrets.
11. In the Client secrets field, select New client secret.
12. Enter a value in the Description and Expires fields, and then select Add.
13. Make a note of the Application ID and Secret Value values. You will use these values in the next procedure.
Specify Power BI settings in Finance and Operations
1. In the Finance and Operations client, open the PowerBI.com configuration page.
2. Select Edit.
3. Set the Enabled option to Yes.
4. In the Application ID field, enter the Application ID value that you got from Power BI in the previous procedure.
5. In the Application key field, enter the Secret Value value that you captured in Azure AD in the previous procedure.
6. Select Save.
Complete the steps in the next section to verify the changes and enable PowerBI.com integrations.
1. To validate the PowerBI.com configuration, select Get started.
Note You may need to refresh the browser to apply the changes.
If you’re starting Power BI from the application for the first time, you’re prompted to authorize sign-in to Power BI from the client. Select Click here to provide authorization to Power BI.

Users must complete this step the first time they access Power BI content in D365FO.
2. The Azure AD consent page asks for your consent. User consent is required for the application to access PowerBI.com on behalf of the user. Select Accept.
3. Because you’re already signed in to Azure AD, you don’t have to enter your credentials again. A new tab appears, where you’re prompted to authorize the connection between the application and Power BI. Authorize the connection, and then return to the original tab.
Project Manager Workspace Configuration for Power BI for projects360 BI Project Manager Report and Projects at a Glance
- Please work with the BI team on configuring this feature
- Standard aec360BI deployment must be completed before this workspace can be setup for BI
- Client must be on BI version 10.0.20 or higher to access the Project Manager Dashboard report
- Client must be on D365FO version 10.0.22 or higher to use this feature
- Links to reports can be provided by the BI team or the customer after the BI deployment has been completed. Power BI Pro licenses must be assigned to the project manager’s account before they can Authorize Power BI and view the reports.
- Users will be asked to Authorize Power BI, they can click the link and follow the steps
- If customer does not have PowerBI.com, they will not be able to use this feature. The entity store will have to be configured and the customer can leverage the Power BI embedded reports available in D365FO.
D365 Finance and Operations Configurations:
Project management and accounting > Setup > projects360 parameters > Workspace configuration.
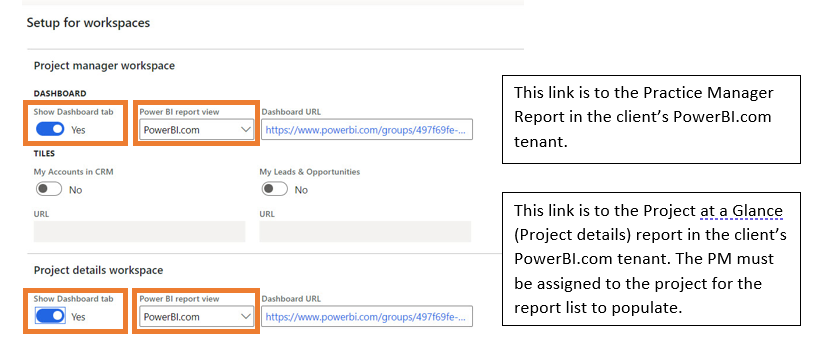
Project manager must be set up in Project management and accounting > Projects >
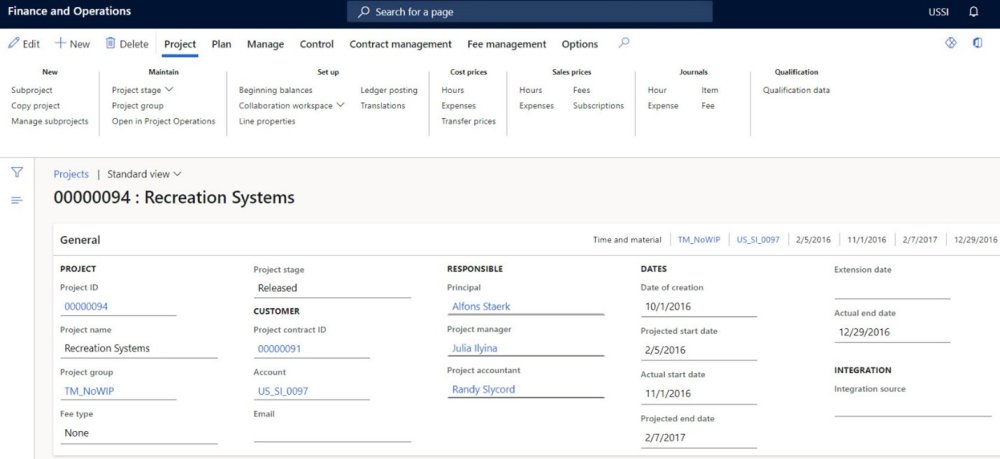
This will determine what projects the project manager can view in the Project Manager workspace.
Customers should be encouraged to go to their PowerBI.com tenant to view additional content pack reports and interact with them.
Report edits should be made in Power BI desktop and published to the PowerBI.com tenant. Report edits must be done by users with a Power BI Pro license and admin access to the reports and dataset. The client’s Power BI or Azure Portal Administrator is responsible for assigning Power BI Pro licenses and providing access to the reports and data model. The BI team covers administration topics during the BI Architecture Configuration session.
Power BI Reports:
Practice Manager Dashboard > Default view is Project Overview
Users can click on pages at the bottom of the visual to view Project Details, Revenue Analysis, Resourcing Details, and Revenue by Department and Business Unit.
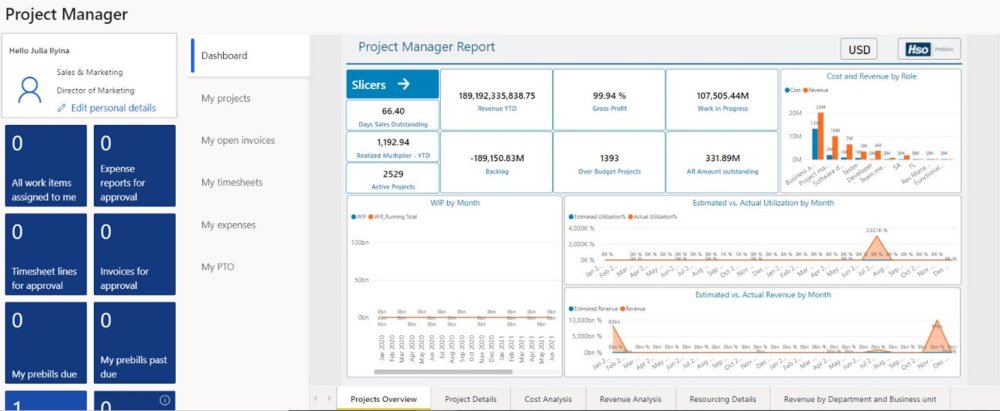
There are also filter Options.

Slicer options.
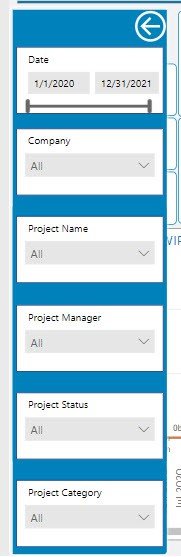
My projects tab > Click on Project ID link from Project ID column

My projects > Default view is Project at a Glance
Users can click on pages at the bottom of the visual to view Fee Management, Project P&L, Labor Cost and Hours, Resourcing Estimate Variance, Resourcing hours by Role.
Clicking the arrow next to the Project at a Glance title will take users to the Project Portfolio report in the PowerBI.com tenant.
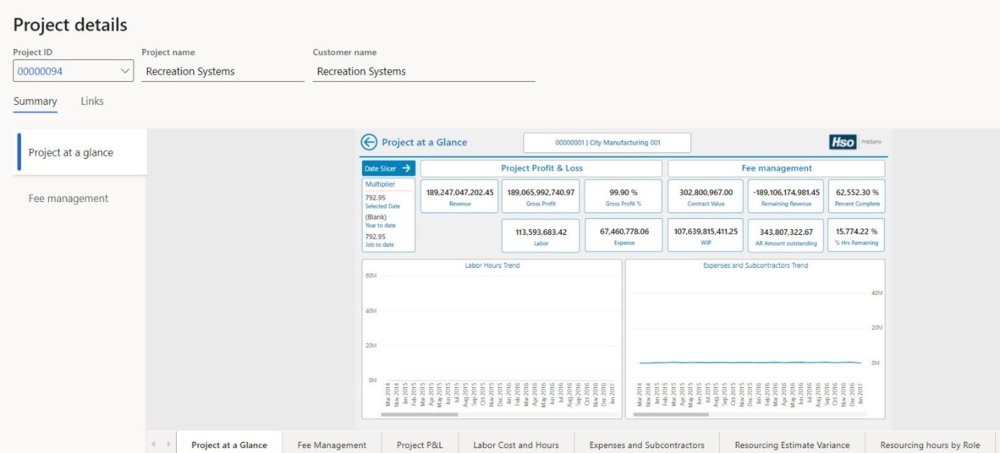
Project at a Glance filters.

Fee management tab > Click on Project ID link from Project ID column
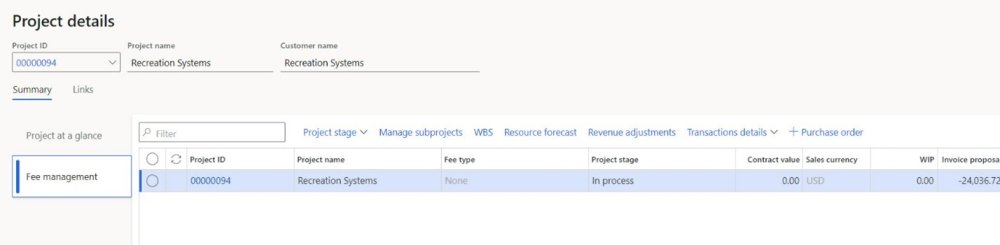
This will not take users to a PowerBI.com visual the Manage project form will open.
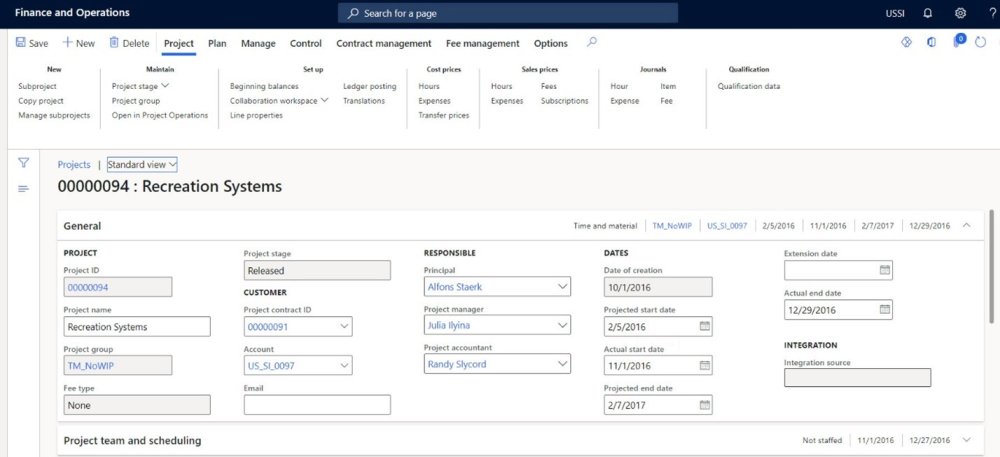
Power BI Embedded Option for projects360 Practice Manager Report and Projects at a Glance
- Development required to modify reports
- HSO ProServ recommends leveraging PowerBI.com to display the Project Manager Report and Projects at a Glance: Changes made to these reports in PowerBI.com will be reflected in the Project manager workspace. If using Power BI embedded, changes to these reports will require development.
Publish ‘projects360 cube’ aggregate measure.
System administration > Setup > Entity store > Scroll to Projects360 cube in the list of measures
Refresh Options
- Toggle Automatic refresh enabled to Yes
- Recurrence: Once per day
- Select Refresh
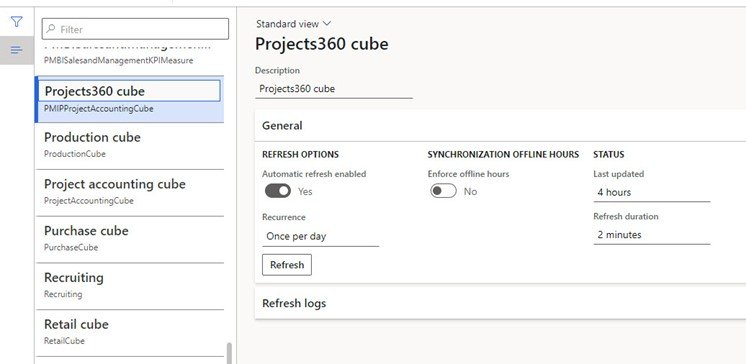
Workspace Configuration
Project management and accounting > Setup > projects360 parameters > Workspace configuration
Project manager workspace
- Dashboard
- Toggle Show Dashboard Tab to Yes
- Power BI report view > Select Embedded BI
Project details workspace
- Toggle Show Dashboard Tab to Yes
- Power BI report view > Select Embedded BI

After the above embedded configurations are complete, go to Workspaces > Project Manager and the Dashboard will appear. Project managers must be assigned to projects to be able to see the list in the My projects tab.
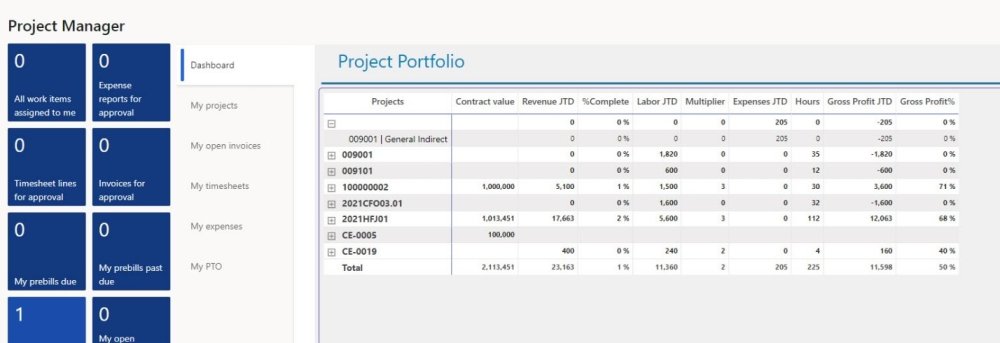
D365FO Power BI Embedded
Microsoft provides a series of embedded reports with the D365FO product. HSO ProServ did not design these reports and does not edit them.
HSO ProServ recommends leveraging PowerBI.com for the BI reporting solution.
Documentation on the reports can be found here:
https://docs.microsoft.com/en-us/dynamics365/fin-ops-core/dev-itpro/analytics/analytical-workspaces



Post your comment on this topic.