PowerShell (Option 2)
Scheduling a Full Tabular Model Refresh
- Setup the service account with privileges to run cube processing (AD, SSAS privileges).
- Make the automation accounts.
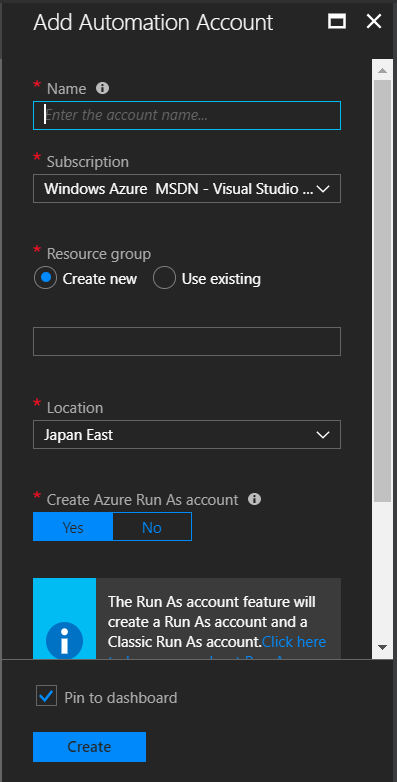
- Go to PROCESS AUTOMATION > Runbooks.
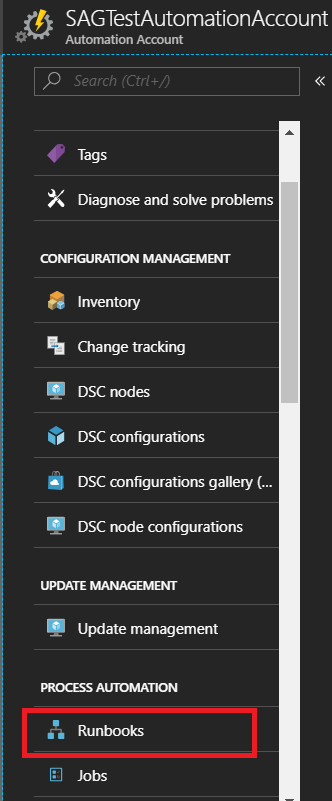
- Add new runbook.
- Add all needed information like runbook name, type, description…
- Enter powershell code for cube processing .
- Click on Save.
- Click on Publish.
- Adding schedule.
- Configure new schedule.
Once when filled with all information, and created schedule will trigger runbook. Runbook will start powershell script.
Scheduling a Partial Tabular Model Refresh
Section Pending
Scheduling a Partition based Refresh
Section Pending
Tabular Security
Setting up Mail-enabled Security Groups
- Log into portal.azure.com.
- If “Groups” is not already listed under your favorites, click on All services, scroll down to the “Identity” section and select “Groups.”.
- Click “New group”.
- Select “Office 365” under “Group type”.
- Give your group a name and select “Assigned” under “Membership type”.
- Search for the members that you wish to add to the group and click select.
- Be sure to add group owners by clicking “Add owners”.
- The users who are added as owners will be able to manage membership of the security group.
- Users who are added to the groups should now have access to the Power BI resources assigned to that group.
Applying Mail enabled security groups to Roles
Roles are used in Analysis Services to manage model data access.
A group or user can be a member of any number of roles, each role with a different permission. When a user is a member of multiple roles, the permissions defined for each role are cumulative.
A group or user can be a member of any number of roles, each role with a different permission. When a user is a member of multiple roles, the permissions defined for each role are cumulative.
Each role can have one the following permissions defined:
- None
- Read
- Read and Process
- Process
- Administrator
To create a Role, open Role Manager –
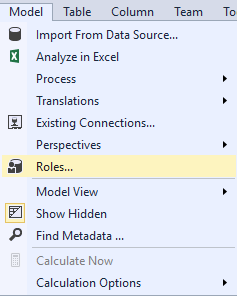
In the Role Manager Dialog Box, click create a New Role. In the Permissions field, click the down arrow and then select permission type.
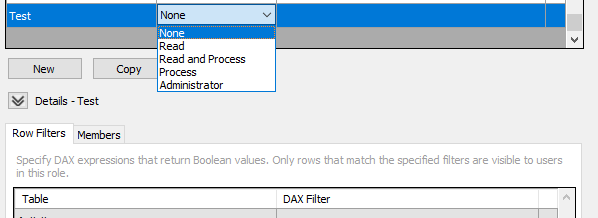
If the role you are creating has Read or Read and Process permission, you can add row filters using a DAX formula. To add row filters, click the Row Filters tab, then select a table, then click the DAX Filter field, and then type a DAX formula.
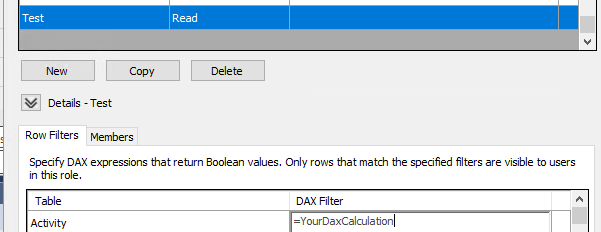



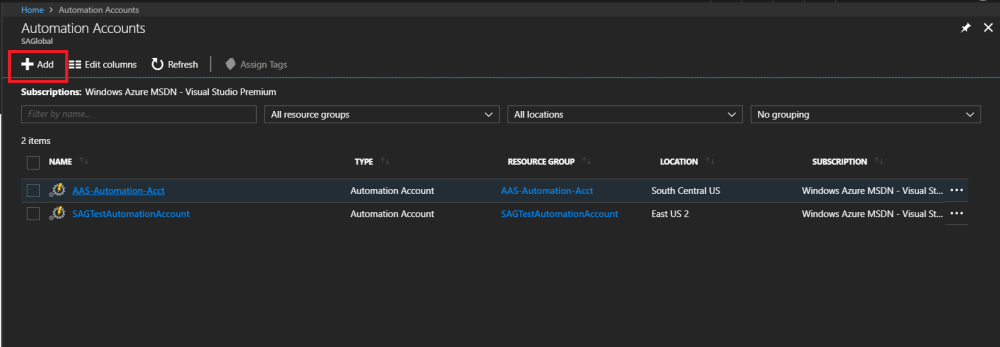
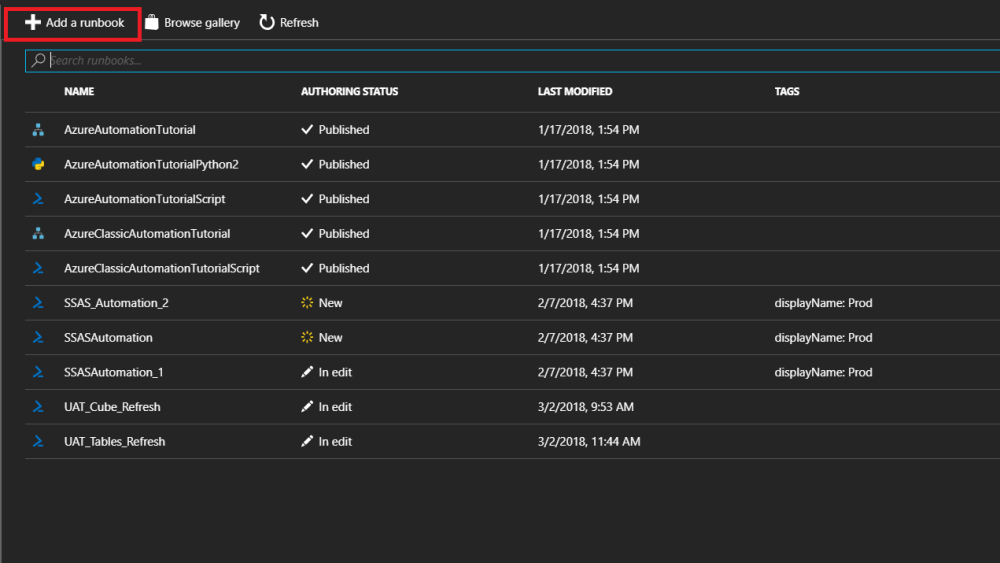
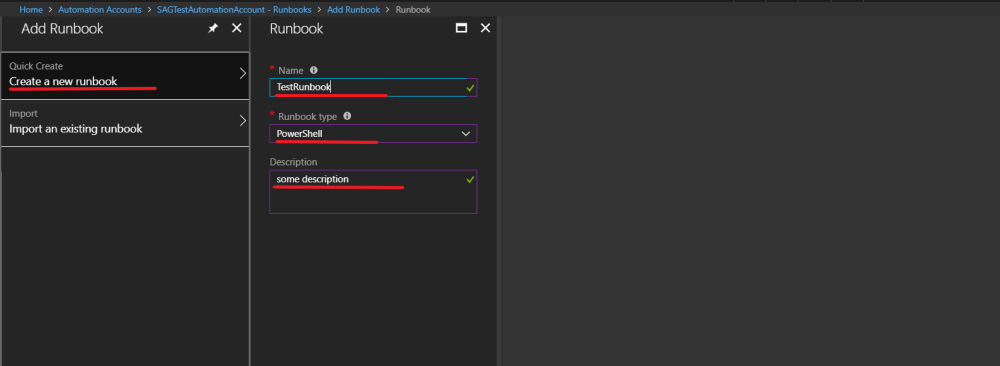
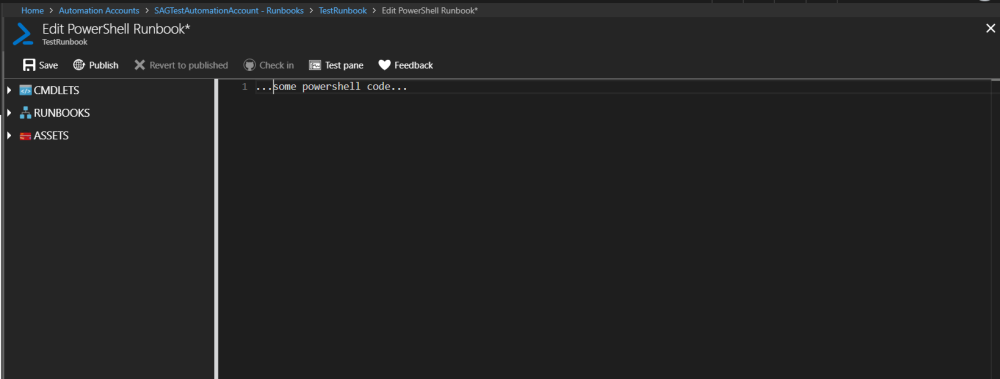
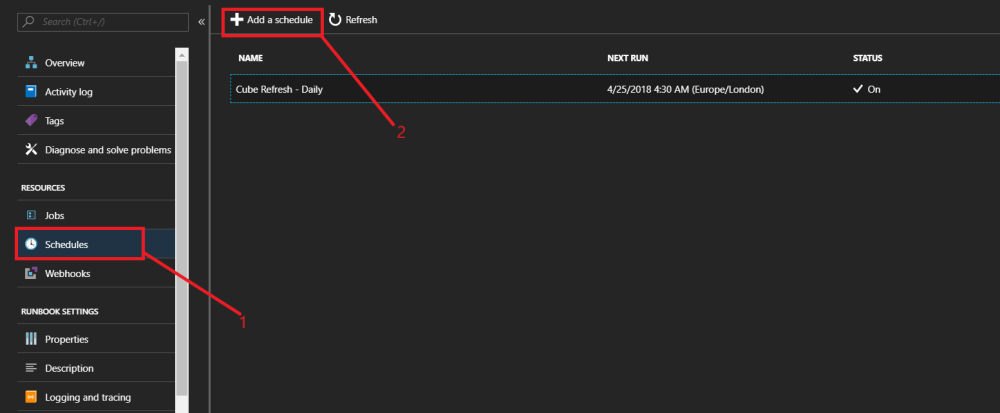
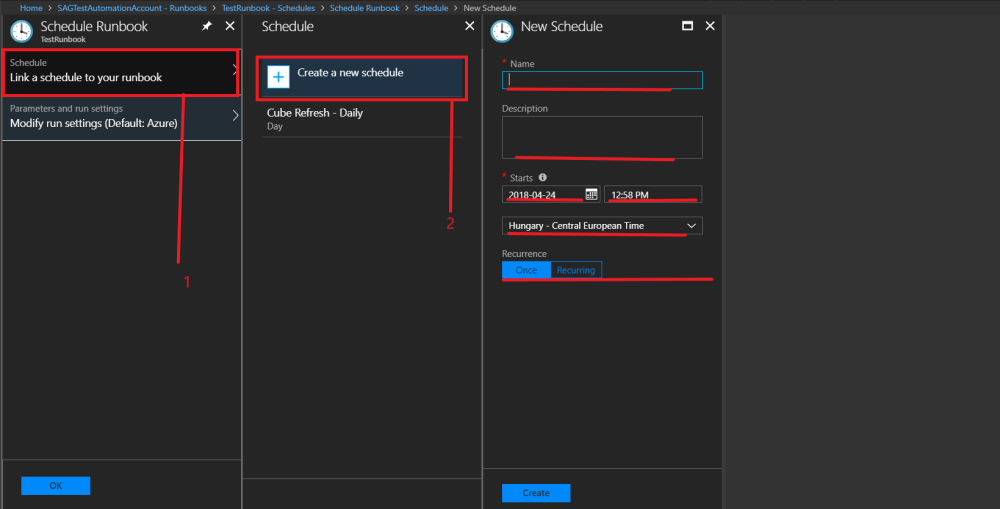
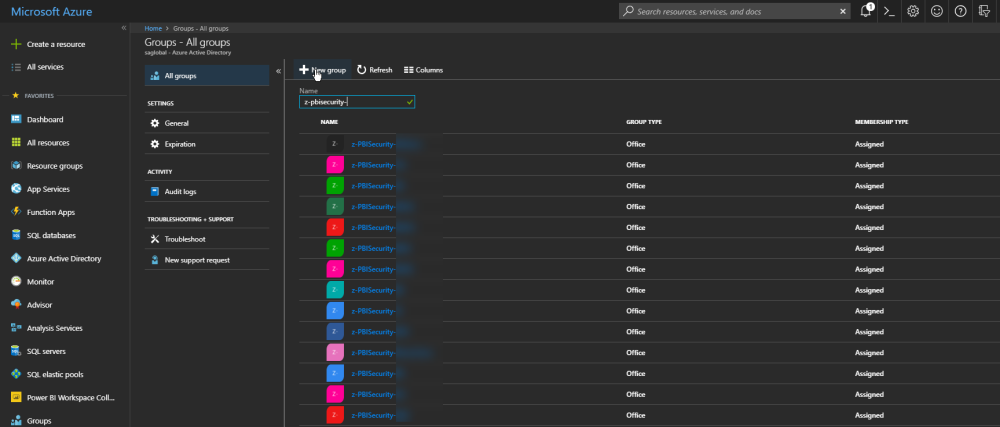
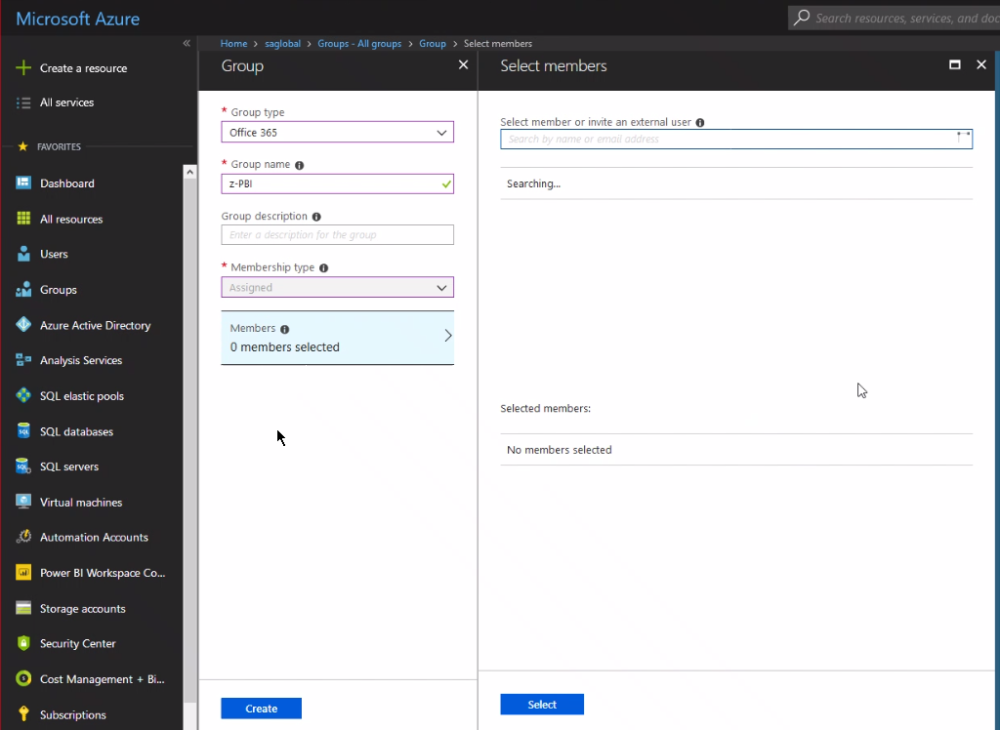
Post your comment on this topic.